Es ist einfach zu bedienen, nur 2 Schritte:
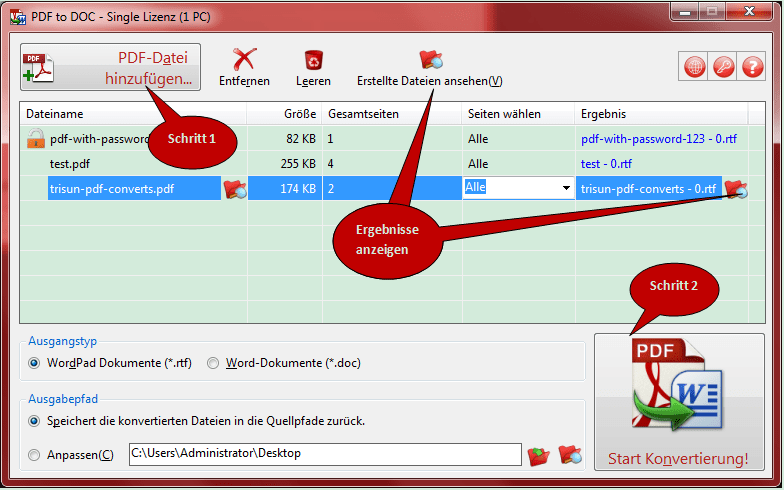
# Schritt 1
Klicken Sie oben auf die Schaltfläche <PDF-Datei hinzufügen...> (oder ziehen Sie sie aus dem Datei-Explorer, unterstützt auch das Kontextmenü auf Systemebene), um Ihre PDF-Dateien in die Konvertierungsliste einzufügen.# Schritt 2
Klicken Sie auf <Start Konvertierung!>, Um alle aufgelisteten PDF-Dateien in Word- (*.doc) oder WordPad- (*.rtf) Dokumente zu konvertieren.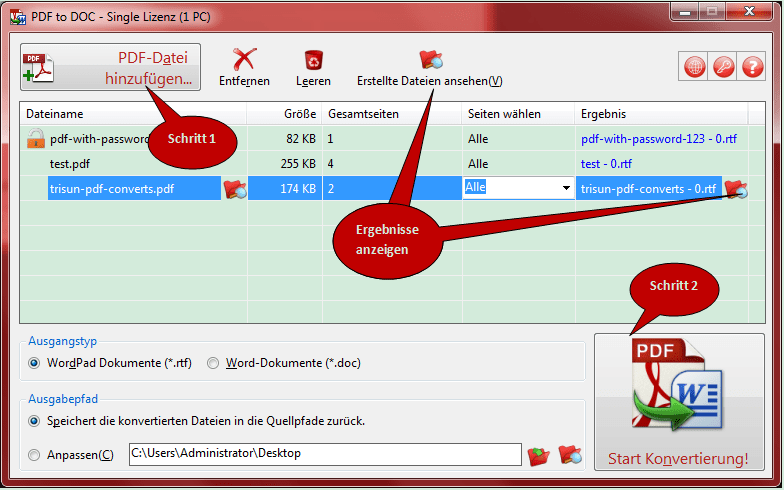
Windows XP/2003/Vista/7/8/8.1/10/11, 32 und 64-Bit beide.
Führen Sie einfach die Setup-Datei (pdf-to-doc.exe) aus dem heruntergeladenen ZIP-Paket aus.
Führen Sie "Deinstallieren von PDF to DOC" im zugehörigen Startmenü-Ordner aus oder öffnen Sie "Programme hinzufügen/entfernen" in der Systemsteuerung und doppelklicken Sie im Listenfeld auf "PDF to DOC #.#".
Wenn Sie die Lizenzgebühr bezahlt haben, erhalten Sie den Lizenzschlüssel SOFORT per E-Mail!
Bitte klicken Sie auf Lizenz-Schlüssel eingeben... unter der Schaltfläche <Lizenz> , um den Lizenzschlüssel EXAKT einzugeben oder einzufügen, wie in Ihrer Lizenz-E-Mail angegeben.
, um den Lizenzschlüssel EXAKT einzugeben oder einzufügen, wie in Ihrer Lizenz-E-Mail angegeben.
Hinweis: Wenn Sie sich erfolgreich registriert haben, können Sie Ihre Lizenzinformationen auf der Benutzeroberfläche "Über PDF to DOC" finden.
Den Lizenzschlüssel verloren? Mach dir keine Sorgen. Es ist einfach, Ihren Lizenzschlüssel von PDF to DOC zu erhalten. Klicken Sie einfach auf Verlorener Lizenzschlüssel? Menüpunkt unter <Lizenz> Schaltfläche .
.
Bitte klicken Sie auf Lizenz-Schlüssel eingeben... unter der Schaltfläche <Lizenz>
 , um den Lizenzschlüssel EXAKT einzugeben oder einzufügen, wie in Ihrer Lizenz-E-Mail angegeben.
, um den Lizenzschlüssel EXAKT einzugeben oder einzufügen, wie in Ihrer Lizenz-E-Mail angegeben.Hinweis: Wenn Sie sich erfolgreich registriert haben, können Sie Ihre Lizenzinformationen auf der Benutzeroberfläche "Über PDF to DOC" finden.
Den Lizenzschlüssel verloren? Mach dir keine Sorgen. Es ist einfach, Ihren Lizenzschlüssel von PDF to DOC zu erhalten. Klicken Sie einfach auf Verlorener Lizenzschlüssel? Menüpunkt unter <Lizenz> Schaltfläche
 .
.
1. Download die neueste Version dieses Produkts von unserer offiziellen Website automatisch herunter, wenn die neue Version verfügbar ist.
2. Programm automatisch beenden.
3. Installieren Sie die neueste Version dieses Produkts manuell (müssen Sie NICHT zuerst deinstallieren, installieren Sie es einfach neu).
2. Programm automatisch beenden.
3. Installieren Sie die neueste Version dieses Produkts manuell (müssen Sie NICHT zuerst deinstallieren, installieren Sie es einfach neu).
1. Zusammenfassung
PTD -i:PDF [-o:Ausgabepfad] [-l:Protokolldatei] [-f:Format] [-p:Seiten] [-w:Passwort]PTD -?
PTD -v
2. Argumente
-v Zeigt die CLI-Informationen, Versionsnummer, Copyright- und Lizenzinformationen von PTD an.-? Zeigt Hilfe an.
-i:vollständiger Pfad der PDF-Datei.
Erforderlich. Gibt die zu konvertierende PDF-Datei an.
Z.B. -i:F:\pdfs\test.pdf
-o:Ausgabepfad der konvertierten Datei.
Wahlweise. Gibt den Ausgabepfad für die konvertierte Datei an.
Standard: Der Quellpfad (Speicherort der PDF-Datei).
Z.B. -o:F:\pdfs
-l:Protokolldatei.
Wahlweise. Gibt eine Datei zum Aufzeichnen des Konvertierungsprozesses an, insbesondere zum Analysieren der Fehler.
Standard: Wie die PDF-Eingabedatei, jedoch mit der Erweiterung .log.
Z.B. -l:F:\pdfs\test.log
Codes und Nachrichten verweisen in der Protokolldatei:
CMD: zeichnet die vollständige Befehlszeile zur Überprüfung auf.
S: Konvertierung erfolgreich!
E1: Der Ausgabepfad (-o:) existiert nicht:...
E2: Ungültiges Ausgabeformat (-f:), muss RTF oder DOC sein.
E3: Passwort benötigt (-w:).
E4: Falsches Passwort (-w:).
E5: Ungültiger Seitenbereich (-p:), das korrekte Format ist n-m, z. 1-29. Es beginnt bei 1 und endet bei den gesamten Seiten.
E6: Interner Fehler ist aufgetreten, diese PDF-Datei kann nicht konvertiert werden.
-f:Ausgabeformat.
Wahlweise. Gibt das Format der Ausgabedatei an.
Standard: RTF
Verfügbare Werte: RTF, DOC
Z.B. -f:DOC
-p:Seiten.
Wahlweise. Gibt den Seitenbereich der zu konvertierenden PDF-Datei an.
Standard: A
Verfügbare Werte: A oder n-m. A = Alle, n-m = Bereich, z.B. 3-10
Z.B. -p:4-23
-w:Passwort.
Wahlweise. Wenn Ihr PDF ein Passwort zum Öffnen benötigt, geben Sie es bitte hier an.
Standard: leere Zeichenfolge.
Z.B. -w:cje9^-*!
3. Verwendung
a. Handbuch:1) Drücken Sie <Win+R>, geben Sie "cmd" ein und drücken Sie <Enter>, um das DOS-Befehlsfenster zu öffnen.
2) Ändern Sie den aktuellen Pfad zu PDF in den Programmordner von DOC, indem Sie den Befehl "cd" verwenden (möglicherweise müssen Sie zuerst das aktuelle Laufwerk ändern). Klicken Sie mit der rechten Maustaste auf das Verknüpfungssymbol von PDF to DOC und klicken Sie auf den Menüeintrag "Eigenschaften". Sie finden den Pfad im Feld [Start in].
3) Jetzt können Sie einfach "ptd -i:..." eingeben, um PTD' CLI zu verwenden.
b. Verwenden Sie die PTD-CLI in Ihrer eigenen Anwendung/Skript/BAT auf Ihren lizenzierten PCs:
Zuerst müssen Sie PTD auf Ihren lizenzierten PCs installieren und dann einfach die Shell-Funktion (oder andere ähnliche Funktionen) dazu verwenden.
Dies ist VB.NET Beispielcode (in VB.NET, zwei "eine tatsächliche angeben "), zur Kenntnisnahme:
Shell("""C:\Programme\PDF Helper\PDF to DOC\PTD"" ""-i:H:\Bücher\C 11 D.pdf"" -o:H:\", AppWinStyle.NormalFocus)
Shell("""C:\Program Files\Programme\PDF to DOC\PTD"" -i:H:\Bücher\C11D.pdf -o:H:\", AppWinStyle.NormalFocus)
c. Stellen Sie die PTI-CLI mit Ihrer Anwendung/Ihrem Skript/BAT außerhalb des Umfangs Ihrer lizenzierten PCs bereit:
In diesem Fall muss PTD auf den PCs, auf denen Sie bereitstellen möchten, NICHT installiert werden. Und Sie sollten PDF to DOC Redistributable CLI erwerben. Klicken Sie hier, um weitere Informationen zu erhalten.
Nach dem Kauf können Sie die empfangenen Dateien einfach unter Ihrer Anwendung oder an jedem anderen Ort bereitstellen, wie Sie benötigen, und dann können Sie sie wie folgt verwenden (VB.NET-Code):
Shell("D:\MeineApp\PTD\PTD -i:H:\Bücher\C11D.pdf -o:H:\", AppWinStyle.NormalFocus)
4. Hinweis
a. Sehr einfach zu bedienen, man muss nur eine PDF zum Konvertieren angeben.b. Bitte verwenden Sie Leerzeichen, um die einzelnen Argumente zu trennen. Wenn der vollständige Pfad von PTD.exe oder der Wert eines Arguments Leerzeichen enthält, müssen Sie "" verwenden, um ihn zu begrenzen (include Argumentname). Z.B. "-i:F:\Testordner\Test 1.pdf"
c. Bitte benutzen Sie : um Argument Name und Wert zu trennen, und es gibt keinen Platz links und rechts vom Doppelpunkt. Z.B. -o:D:\test
d. Wenn Sie zweimal oder öfter für dasselbe Argument bestanden haben, verwendet PTD nur den letzten übergebenen Wert. Z.B. PTD -i:F:\test.pdf -i:F:\test1.pdf, PTD konvertiert F:\test1.pdf.
e. CLI Unterstützt auch mehrere Sprachen, auch in der Protokolldatei.
f. Beachten Sie, dass das Berechtigungsproblem unter Vista+ OS, um UAC-Eingabeaufforderung zu vermeiden, empfehlen wir Ihnen, die allgemeinen Pfade zu verwenden, um Eingabe PDFs, Bilder und Protokolle zu speichern, verwenden Sie nicht das Systemlaufwerk als am besten.
g. Wie konvertiert man mehrere PDFs oder konvertiert sie in einen Ordner? Verwenden Sie einfach die "for" oder andere Schleifen in Ihrer Programmiersprache.
5. Beispiele
"E:\Programme\PDF Helper\PDF to DOC\PTD" -i:f:\test.pdf"E:\Programme\PDF Helper\PDF to DOC\PTD" -i:f:\test.pdf -o:f:\test -f:DOC
"E:\Programme\PDF Helper\PDF to DOC\PTD" -i:f:\test.pdf -o:f:\test -l:f:\test.log -f:DOC -p:2-25 -w:testd
"E:\Programme\PDF Helper\PDF to DOC\PTD" -i:f:\test.pdf "-o:f:\Testausgabe" -l:f:\test.log -f:RTF -p:2-25 -w:testpwd
"E:\Programme\PDF Helper\PDF to DOC\PTD" -v
"E:\Programme\PDF Helper\PDF to DOC\PTD" -?


 PDF to X
PDF to X
 PDF to DOC
PDF to DOC
 PDF to JPG
PDF to JPG
 PDF to HTML
PDF to HTML
 PDF to Text
PDF to Text
 Download PDF to DOC
Download PDF to DOC 





