Facile à utiliser selon seulement 2 modes:
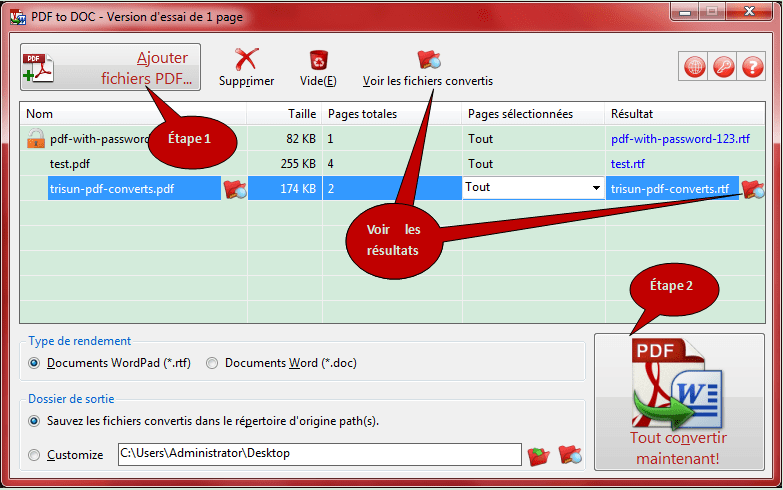
# Étape 1
Cliquez sur le bouton <Ajouter fichiers PDF...> en haut (ou glissez-déposez depuis l'Explorateur de fichiers, prend également en charge le menu contextuel au niveau du système) pour ajouter vos fichiers PDF dans la liste de conversion.# Étape 2
Cliquez sur le bouton <Tout convertir maintenant!> pour convertir tous les fichiers PDF listés, en documents Word (*.doc) ou WordPad (*.rtf).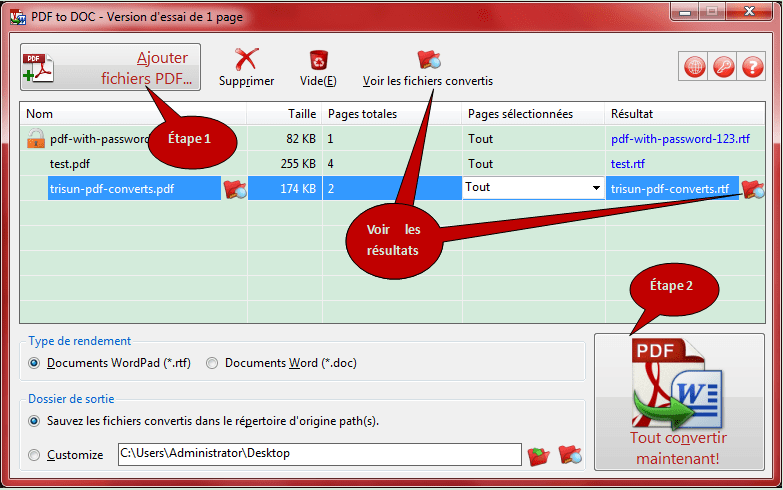
Windows XP/2003/Vista/7/8/8.1/10/11, à la fois en 32 et 64 bits.
Il suffit d’exécuter le fichier d’installation (pdf-to-doc.exe) à partir du package .zip téléchargé.
Exécutez 'Désinstaller PDF to DOC' dans le dossier du menu Démarrer correspondant ou ouvrez 'Ajout / Suppression de programmes' dans le Panneau de configuration et double-cliquez sur 'PDF to DOC #.#' Dans la zone de liste.
Si vous avez payé les frais de licence, vous obtiendrez INSTANTANÉMENT la clé de licence par messagerie!
Veuillez cliquer sur Saisir la clef de licence... option de menu sous le bouton <Licence> pour saisir ou coller la clé de licence EXACTEMENT comme indiqué dans votre courriel.
pour saisir ou coller la clé de licence EXACTEMENT comme indiqué dans votre courriel.
Remarque: si vous êtes enregistré avec succès, vous trouverez les informations de votre licence dans l'interface "A propos PDF to DOC".
Vous avez perdu la clé de licence? Pas d'inquiètude. Il est facile de récupérer votre clé de licence de PDF to DOC. Cliquez simplement sur l'élément de menu Perdu la clé de licence? sous le bouton <Licence> .
.
Veuillez cliquer sur Saisir la clef de licence... option de menu sous le bouton <Licence>
 pour saisir ou coller la clé de licence EXACTEMENT comme indiqué dans votre courriel.
pour saisir ou coller la clé de licence EXACTEMENT comme indiqué dans votre courriel.Remarque: si vous êtes enregistré avec succès, vous trouverez les informations de votre licence dans l'interface "A propos PDF to DOC".
Vous avez perdu la clé de licence? Pas d'inquiètude. Il est facile de récupérer votre clé de licence de PDF to DOC. Cliquez simplement sur l'élément de menu Perdu la clé de licence? sous le bouton <Licence>
 .
.
1. Si une nouvelle version est disponible, téléchargez la automatiquement sur notre site officiel.
2. Quittez le programme automatiquement.
3. Installez la dernière version de ce produit manuellement (ne pas désinstaller d'abord, juste réinstaller).
2. Quittez le programme automatiquement.
3. Installez la dernière version de ce produit manuellement (ne pas désinstaller d'abord, juste réinstaller).
1. Syntaxe
PTD -i:PDF [-o:chemin de sortie] [-l:fichier journal] [-f:format] [-p:pages] [-w:mot de passe]PTD -?
PTD -v
2. Arguments
-v Affiche les informations CLI de PDF to DOC, numéro de version, droits d'auteur et informations de licence.-? Affiche l'aide.
-i:chemin complet du fichier PDF.
Obligatoire. Spécifiez le fichier PDF à convertir.
Par exemple: -i:F:\pdfs\test.pdf
-o:chemin de sortie du fichier converti.
Optionnel. Spécifiez le chemin cible pour le fichier converti.
Par défaut: Le chemin source (emplacement du fichier PDF).
Par exemple: -o:F:\pdfs
-l:fichier journal.
Optionnel. Spécifiez un fichier pour enregistrer le processus de conversion, en particulier, pour analyser les erreurs.
Par défaut: identique au fichier PDF d'entrée, mais son extension est .log.
Par exemple: -l:F:\pdfs\test.log
Codes et références de messages dans le fichier journal:
CMD: enregistre la ligne de commande complète pour révision.
S: Conversion réussie!
E1: Le chemin cible (-o:) n'existe pas:...
E2: Format de sortie invalide (-f:), il doit être RTF ou DOC.
E3: besoin d'un mot de passe (-w:).
E4: Mot de passe incorrect (-w:).
E5: Plage de pages non valide (-p:), le format correct est n-m, par ex. 1-29. Il commence à partir de 1, et se termine au nombre total de pages.
E6: Erreur interne survenue, ce fichier PDF ne peut pas être converti.
-f:format de sortie.
Optionnel. Spécifiez le format du fichier de sortie.
Par défaut: RTF
Valeurs disponibles: RTF, DOC
Par exemple: -f:DOC
-p:pages.
Optionnel. Spécifiez la plage de pages du fichier PDF à convertir.
Par défaut: A
Valeurs disponibles: A ou n-m. A = All, n-m = plage, e.g. 3-10
Par exemple: -p:4-23
-w:mot de passe.
Optionnel. Si votre PDF a besoin d'un mot de passe pour l'ouvrir, veuillez le spécifier ici.
Par défaut: chaîne vide.
Par exemple: -w:cje9^-*!
3. Utilisation
a. Manuelle:1) appuyez sur <Win+R>, tapez "cmd" et appuyez sur <Entrée> pour ouvrir la fenêtre de commande DOS.
2) changez le chemin actuel vers le dossier du programme PDF to DOC en utilisant la commande "cd" (peut-être devrez-vous d'abord changer le disque en cours). Cliquez d'abord, avec le bouton droit, sur l'icône du raccourci de PDF to DOC puis sur l'élément de menu "Propriétés", vous trouverez le chemin dans le champ [Démarrer dans].
3) Maintenant, vous pouvez simplement taper "ptd -i:..." pour utiliser l'interface CLI de PDF To DOC.
b. Utilisez l'interface de ligne de commande de PTD dans votre propre application /script/BAT sur les PC disposant d'une licence:
Tout d'abord, vous devez installer PTD sur vos PC sous licence, puis utilisez simplement la fonction Shell (ou d'autres fonctions similaires) pour le faire.
C'est l'exemple de code VB.NET (dans VB.NET, deux " consécutifs correspondent à un seul "), FYI:
Shell("""C:\Program Files\PDF Helper\PDF to DOC\PTD"" ""-i:H:\Books\C 11 D.pdf"" -o:H:\", AppWinStyle.NormalFocus)
Shell("""C:\Program Files\PDF Helper\PDF to DOC\PTD"" -i:H:\Books\C11D.pdf -o:H:\", AppWinStyle.NormalFocus)
c. Déployez l'interface CLI de PTD avec votre application /script/BAT sur vos PC hors de portée de licence:
Dans ce cas, vous N'avez PAS besoin d'installer PTD sur les PC que vous souhaitez déployer. Vous devrez acheter une CLI redistributable de PDF to DOC, cliquez ici, pour avoir plus de détails.
Une fois acheté, il suffit de déployer les fichiers reçus sous votre application ou tout autre endroit que vous souhaitez, et vous aurez alors la possibilité de l'utiliser comme ceci (code VB.NET):
Shell("D:\MyApp\PTD\PTD -i:H:\Books\C11D.pdf -o:H:\", AppWinStyle.NormalFocus)
4. Note
a. Très facile à utiliser, spécifier simplement un PDF à convertir.b. Utilisez l'espace pour séparer chaque argument. Si le chemin complet de PTD.exe ou la valeur d'un argument contient des espaces, vous devez utiliser "" pour le délimiter (y compris le code de l'argument). Par exemple. "-i:F:\dossier de test\test 1.pdf"
c. Veuillez utiliser le signe : (deux points) pour séparer le nom et la valeur de l'argument, sans espace à gauche et à droite du deux-points. Par exemple. -o:D:\test
d. Si vous utilisez un même argument plusieurs fois, PTJ traite uniquement la dernière valeur fournie. Par exemple. PTD -i:F:\test.pdf -i:F:\test1.pdf, PTD convertira F:\test1.pdf.
e. CLI admet plusieurs langues, de même dans le fichier journal.
f. Notez qu'avec le problème d'autorisation des OS Windows Vista et suivants nous pensons préférable, afin d'éviter l'invite UAC (Contrôle des Comptes Utilisateur), d'utiliser les chemins généraux pour stocker les fichiers PDF source, les fichiers de sortie et les journaux, sans utiliser le lecteur système.
g. Comment convertir plus d'un fichier PDF ou convertir le contenu d'un répertoire? Utilisez simplement le "for" ou d'autres boucles dans votre langage de programmation.
5. Exemples
"E:\Program Files\PDF Helper\PDF to DOC\PTD" -i:f:\test.pdf"E:\Program Files\PDF Helper\PDF to DOC\PTD" -i:f:\test.pdf -o:f:\test -f:DOC
"E:\Program Files\PDF Helper\PDF to DOC\PTD" -i:f:\test.pdf -o:f:\test -l:f:\test.log -f:DOC -p:2-25 -w:testd
"E:\Program Files\PDF Helper\PDF to DOC\PTD" -i:f:\test.pdf "-o:f:\test output" -l:f:\test.log -f:RTF -p:2-25 -w:testpwd
"E:\Program Files\PDF Helper\PDF to DOC\PTD" -v
"E:\Program Files\PDF Helper\PDF to DOC\PTD" -?


 PDF to X
PDF to X
 PDF to DOC
PDF to DOC
 PDF to JPG
PDF to JPG
 PDF to HTML
PDF to HTML
 PDF to Text
PDF to Text
 Télécharger PDF to DOC
Télécharger PDF to DOC 





