It is easy to use, only 2 steps:
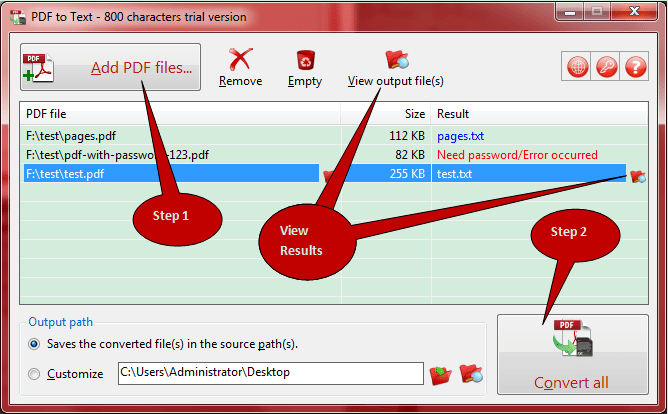
# Step 1
Click <Add PDF Files...> button on the top (or drag-and-drop from File Explorer, also supports system level context menu) to add your PDF files into the list for converting.# Step 2
Click <Convert All> button to convert all listed PDF files plain text files.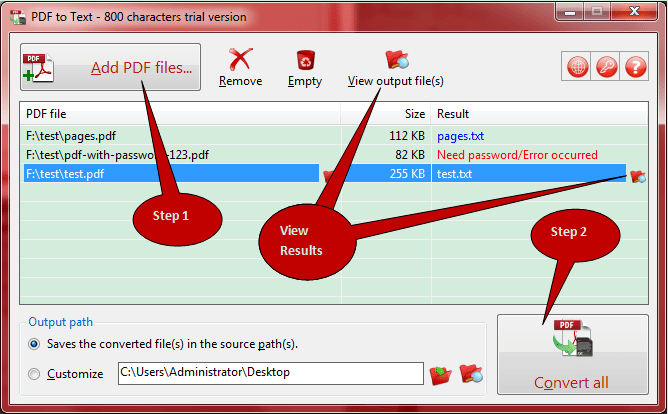
Windows XP/2003/Vista/7/8/8.1/10/11, 32 & 64-bit both.
Just run the setup file (pdf-to-text.exe) from the downloaded .zip package.
Run 'Uninstall PDF to Text' on the related Start Menu folder or open 'Add/Remove Programs' in Control Panel and double-click 'PDF to Text #.#' in the list box.
If you have paid the license fee, you will get the license key INSTANTLY via email!
Please click Input license key... menu item under <License> button to input or paste the license key EXACTLY as shown in your license email.
to input or paste the license key EXACTLY as shown in your license email.
Note: if registered successfully, you can find your license information on the "About PDF to Text" interface.
Lost the license key? Don't worry. It's easy to retrieve your license key of PDF to Text. Just click Lost license key? menu item under <License> button .
.
Please click Input license key... menu item under <License> button
 to input or paste the license key EXACTLY as shown in your license email.
to input or paste the license key EXACTLY as shown in your license email.Note: if registered successfully, you can find your license information on the "About PDF to Text" interface.
Lost the license key? Don't worry. It's easy to retrieve your license key of PDF to Text. Just click Lost license key? menu item under <License> button
 .
.
1. Download the latest version of this product from our official website automatically if the new version is available.
2. Exit program automatically.
3. Install the latest version of this product manually (do NOT need to uninstall first, just reinstall it).
2. Exit program automatically.
3. Install the latest version of this product manually (do NOT need to uninstall first, just reinstall it).
1. Synopsis
PTT -i:PDF [-o:output path] [-l:log file]PTT -?
PTT -v
2. Arguments
-v Shows PTT's CLI information, version number, copyright and license information.-? Shows help.
-i:full path of PDF file.
Required. Specifies the PDF file to convert.
E.g. -i:F:\pdfs\test.pdf
-o:output path of converted text file.
Optional. Specifies the output path for the converted text file.
Default: the source path (PDF file's location).
E.g. -o:F:\pdfs
-l:log file.
Optional. Specifies a file to record the conversion process, especially, for analyzing the errors.
Default: same as the input PDF file, but its extension is .log.
E.g. -l:F:\pdfs\test.log
Codes and messages reference in the log file:
CMD: records complete command line for review.
S: Conversion successfully!
E1: The output path (-o:) does not exist:...
E2: Internal error occurred or needs password, this PDF file cannot be converted.
3. Usage
a. Manual:1) press <Win+R>, type "cmd" and press <Enter> to open the DOS command window.
2) change current path to PDF to Text's program folder by using "cd" command (may need to change current drive first). Right-click PDF to Text's shortcut icon and click "Properties" menu item, you will find the path in [Start in] field.
3) Now you can simply type "ptt -i:..." to use PTT' CLI.
b. Use PTT's CLI in Your Own Application/Script/BAT on Your Licensed PCs:
First, need to install PTT on your licensed PCs, and then simply use the Shell function (or other similar functions) to do it.
This is VB.NET sample code (in VB.NET, two " indicate one actual "), FYI:
Shell("""C:\Users\Me\AppData\Roaming\PDF Helper\PDF to Text\PTT"" ""-i:H:\Books\C 11 D.pdf"" -o:H:\", AppWinStyle.NormalFocus)
Shell("""C:\Users\Me\AppData\Roaming\PDF Helper\PDF to Text\PTT"" -i:H:\Books\C11D.pdf -o:H:\", AppWinStyle.NormalFocus)
c. Deploy PTT's CLI with Your Application/Script/BAT Outside the Scope of Your Licensed PCs:
In this case, do NOT need to install PTT on the PCs that you want to deploy to. And you should purchase PDF to Text Redistributable CLI, click here to know more details.
Once bought, just deploy the received files under your application or any other place as you need, and then you will have the ability to use it like this (VB.NET code):
Shell("D:\MyApp\PTT\PTT -i:H:\Books\C11D.pdf -o:H:\", AppWinStyle.NormalFocus)
4. Note
a. Very easy to use, even only need to specify a PDF to convert.b. Please use space to separate each arguments, if the full path of PTT.exe or any argument's value has the spaces, you must use "" to delimit it (include argument name). E.g. "-i:F:\test folder\test 1.pdf"
c. Please use : to separate argument name and value, and there is no space on the left and right of the colon. E.g. -o:D:\test
d. If you passed twice or more for a same argument, PTT only uses the last passed value. E.g. PTT -i:F:\test.pdf -i:F:\test1.pdf, PTT will convert F:\test1.pdf.
e. CLI Supports multi-language also, even in the log file.
f. Note that the permission problem on Vista+ OS, in order to avoid UAC prompt, we recommend you use the general paths to store input PDFs, output files and logs, do not use the system drive as best.
g. How to convert more than one PDFs or convert in a folder? Just use the "for" or other loops in your programming language.
5. Examples
"C:\Users\Me\AppData\Roaming\PDF Helper\PDF to Text\PTT" -i:f:\test.pdf"C:\Users\Me\AppData\Roaming\PDF Helper\PDF to Text\PTT" -i:f:\test.pdf -o:f:\test
"C:\Users\Me\AppData\Roaming\PDF Helper\PDF to Text\PTT" -i:f:\test.pdf -o:f:\test -l:f:\test.log
"C:\Users\Me\AppData\Roaming\PDF Helper\PDF to Text\PTT" -i:f:\test.pdf "-o:f:\test output" -l:f:\test.log
"C:\Users\Me\AppData\Roaming\PDF Helper\PDF to Text\PTT" -v
"C:\Users\Me\AppData\Roaming\PDF Helper\PDF to Text\PTT" -?


 PDF to X
PDF to X
 PDF to DOC
PDF to DOC
 PDF to JPG
PDF to JPG
 PDF to HTML
PDF to HTML
 PDF to Text
PDF to Text
 Download PDF to Text
Download PDF to Text 





